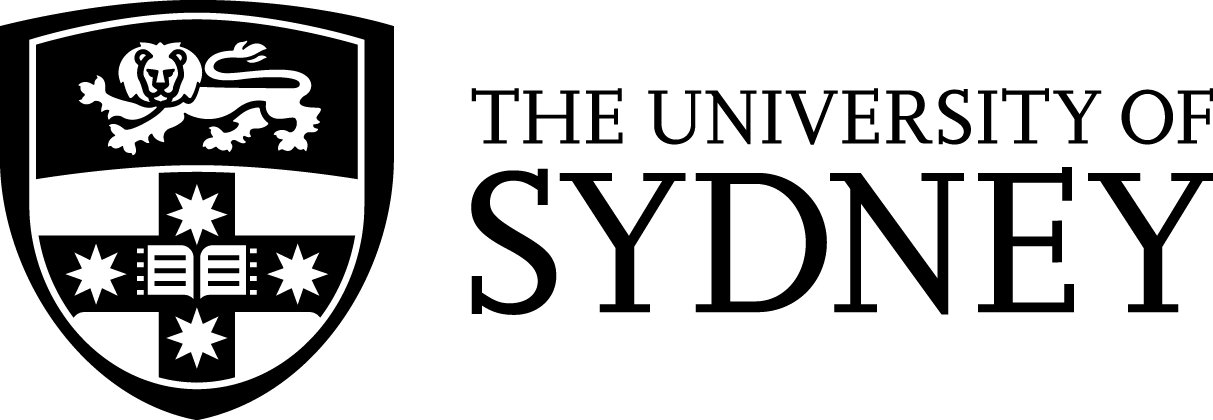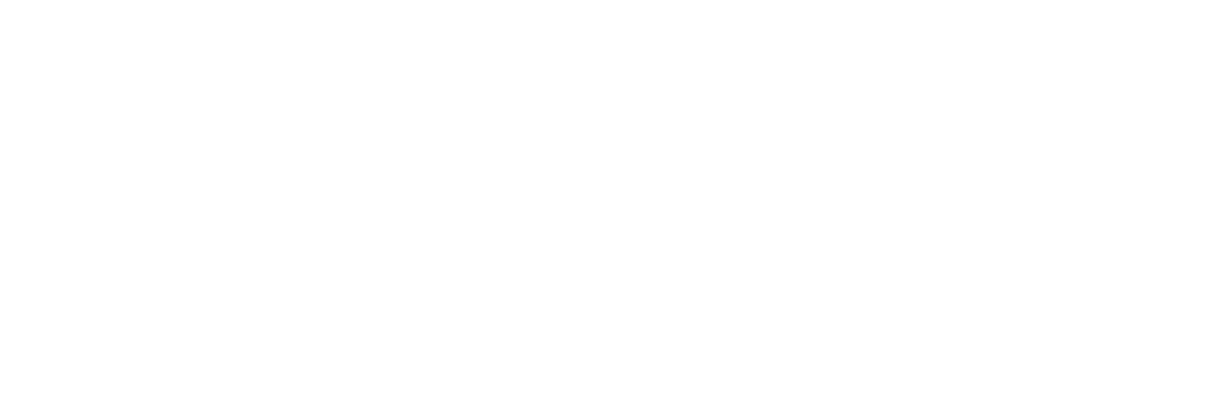OurFlora is an easy-to-deploy, story-telling plant mapping system developed at the University of Sydney. Users of the OurFlora system generate sharable online maps trees and plants to offer key information about those plants: Family, various namings, description, significance. Those using the online plant map can find and learn about plants at different locations. The system provides an excellent platform for people active in the community to learn about the botanical world. Potential OurFlora system users are universities, schools, local councils, botanic gardens, parks.
The mother app, “CampusFlora”, was deployed to AWS in the form of AMI. The build is easy to find on the AMI community and the software free to use. Users can deploy CampusFlora as their own “OurFlora” on AWS*.
In adopting OurFlora to map and share stories of botanical significance, you will become a key member of network in Australia and around the world whose remit is to share the crucial value of the botanical world to conservation biology and fundamental sustainability. #botanysaveslives
*check T&Cs for conditions of use on AWS particularly if you have a large plant collection, your needs fall outside of free use limits (time and size) on AWS.
Installation
Open the AWS official website https://aws.amazon.com/
- Click on the upper right corner to Sign in to the Console
- Click on the Create a new AWS account
- Fill in the Email address, Password, Confirm Password, AWS account name, then Click Continue
- Fill in the details in the red box.
- Note: Select Business; We recommend setting the country to Australia because our AMI is published in the Sydney community.
- Click Continue when you are finished.
- Fill in the credit card information in the red box and click Continue.
- Fill in the contents in the red box and click Continue
- Fill in the verification code you received on your phone here, and click Continue
- Select an appropriate plan and click Complete Sign Up
- Click Go to the AWS management console.
- Now go to the login page, select the root user, enter your email address, and click Next.
Enter the verification code and click Submit
Enter your password and click Sign In
Click complete your AWS registration
Click Go to the AWS Management Console
Select geographical location: Asia Pacific(Sydney)ap-southeast-2 in the top right corner
Click service in the upper left corner, and then select EC2.
Select instances in the left menu bar to enter the instance list, and then click launch instances to create a new instance in the upper right corner.
Search “OurFlora-usyd” in the search bar. Then you can find it in the community AMI and click the select button on the right.
On the current page, you can select the instance type, and we recommend using t2.medium.Then please click the button at the bottom right corner of the page (Next: Configure instance details).
Configure the details of the instance on the current page, and then click Next: Add Storage.
On this page, you can add a new Volume as needed, or not add it, and then click button :Next Add Tags.
On this page, you can add tags as needed. Note that you can add up to 50 tags or not, and then click Next: Configure Security Group.
On this page, you need to add different ports according to different projects. The specific gateway depends on the code. The port requirement in the example is 3000. You need to click Add Rule in the lower left corner, enter the relevant port information, and then click Review and Launch in the lower right corner.
After reviewing the information, you can click Launch in the lower right corner after confirming that your information is correct.
In the pop-up dialog box, choose proceed without a key pair , and select the following check boxes. Then click the Launch Instances button.
You will automatically go to this page to wait.
After a few seconds, go to this page and the system will prompt you that the instance is launching successfully.
Then click on the first link below, which is the id of the instance.
Click the id of the instance in the list. Copy the address under Public IPv4 address, 54.252.240.0 in the example.
Paste the address into the browser address bar and add the port number at the back, for example: 3000.
Open a new browser window, then cut and paste the address on Public IPv4 into the address bar, and then add “:3000” to the address. In the example here: 54.252.240.0 becomes 54.252.240.0:3000.
Note: Sometimes the address bar will automatically add a protocol such as http, please make sure that only the domain name and port number are in the address bar.
INSTRUCTIONS FOR INGESTING DATA INTO YOUR FLORA.
Data to be ingested from, say, iNaturalist:
- family
- species
- location: digital longitude and latitude
Ingesting images: XXX
WHAT IS INCLUDED IN THE PACKAGE:
|
Type “/admin” at the end of the address bar to access the backend. It will skip the login page.
You are able to login to the backend with the username ‘admin@example.com‘ and password ‘password’ as default.
Click “Page Content” , you can view or edit the Page Content:
Click “Settings”, you can view and edit the front-end name and map location (longitude and latitude)
Click “Edit” in Settings page,you can go to the edit page, change the name and location, you can see the change in the map page:
Tip: Some organisations want to change the LOGO of the map page to their own organization’s LOGO
You can download the resource package, find the logo file in the path: ourfloraweb/app/assets/images, and replace it.
Function:
User main page:
- Map page
- Drag and zoom
If you want to drag the screen, please hold down the mouse left button and move the mouse. If you want to zoom the map, please use ctrl+scroll (Windows), use command+scroll(Mac).
- Switching the map type
For the map type, Ourflora provides 2 types of maps: Satellite and standard map. You can switch them on the right top of the page by clicking.
- Detailed information pop-ups
e.g.
The simple introductions are provided when you click the red button in the map. Then, click the right arrow, and you can see the detailed information of this plant. The detailed description includes location, family name, indigenous
name, description and distribution.
e.g
In addition, clicking the link of View species on map can see all these species on the world map.
- Sidebar
You can click the menu button to call the sidebar function component. The sidebar is on the right bottom of the page.
- Species
The list shows all the species which are recorded in the database by initial alphabetical order. You can also find the species by searching the key words in the searching bar.
e.g.
- Families
e.g.
The list can show the special families selectively by choosing some existing families. Then, the chosen families are shown on the map.
- Trails
e.g.
By choosing the trails, you can see the whole route and the plants along the way which the recorder saves in the admin database.
Admin page:
- Dashboard page: This is a welcome page.
- Admin users page:This page can view all admin user information, including id, email, login time, login times and creation time. You can also view, edit, delete and filter the information of the admin user.
- The filter box can help users to filter information from four aspects: mailbox, login time, login times, and creation time.
- Click the View button, you can view the details of the related admin user, and you can edit, delete and add comments to the information. The editing function needs to confirm the user password first, and you cannot change the information of others.
- Comments page:This page can view resource type, author type, resource, author, and comment content. Among them, user information and plant information can be clicked to jump to the corresponding interface.
- The filter can be filtered according to resource type, author type, namespace, body, creation time and update time.
- Click the View button to view detailed information.
- Families page: This page can view the name, creation time, update time and phylogeny information. You can view, edit, filter and delete families information. You can also download plant information in the form of csv, xml and json.
- The filter can be filtered according to species, name, phylogeny, creation time and update time.
- Click the view button to view plant information and comments. You can edit and delete families on the view page.
- Click the edit button to edit the family information.
- There is a new family button on the family page to help users add new families.
- Images page: This page can view ID, thumbnail, image file name, image content type, image file size, genus species, creator and copyright holder. The picture information can be viewed, edited and deleted. You can also download plant information in the form of csv, xml and json.
- The filter can be based on the image file name, image content type, image file size, species, creator and copyright holder, creation time and update time to filter.
- Click the View button to view the picture information. You can also edit and delete pictures.
- Click the edit button to upload images and change the creator and copyright owner information.
- There is a new image button on the image page to help users add new images.
- Page contents page:On this page, you can view page information, creation time, and update time. You can view, update and filter page information.
- The filter can be filtered according to page information, creation time, and update time.
- Species page: This page can view family, genus species, authority, common name, indigenous, distribution, description, information, creation time, update time and slug. You can view, edit, delete and filter species information.
- Filters can be filtered based on family, genus species, authority, common name, indigenous, distribution, description, information, creation time, update time, and slug.
- Click the View button to view detailed plant information and edit, delete and comment information.
- Click the edit button to edit the species information.
- Click the new species button on the species page to help users add new species information.
- On the trails page, you can see all the trails that have been recorded. The information included is: creator, creation and update time, and path information. These items can be filtered through the Filters on the right side of the screen (similar to the filters on the previous page). At the same time, the administrator can download the saved data in CSV XML JSON format.
- The user can create a new trail record by clicking the new trail button in the upper right corner. In the creation function, the user can add a detailed description of the path information. Then double-click on the map to create a new path node. The system will connect them into a path according to the order of the nodes. The user can also drag the “turn point” in the list on the left to change the order of the nodes. At this time, the system will automatically change the path information.
- By clicking the View button, users can view other people’s records and comment on them.
- Click the edit button to connect, and the manager can update the detailed information of the trails and synchronize it to the record.
The administrator can also click the delete button to delete this path information. It should be noted that the deletion operation will also delete the information in the database synchronously, so for the webapp owner, careful permission distribution means higher security.
- Import function:
Regarding the use of csv files to upload large amounts of plant information in batches, you can follow the steps below to complete.
9.1 Upload of families
- First click on families in the navigation bar of the admin page. Then click the import families button in the upper right corner to enter the upload function page.
- Click the choose file button on the page, and select the file path and the file to be uploaded in the pop-up window.
The sample csv file is shown in the picture. The family name should be picked as a single column named “name”.
- After the upload is complete, the system will prompt you the number of successfully uploaded families.
Then when you return to the families page, you can see the uploaded results (the list is shown in the figure).
9.2 Upload of species
- Click species in the navigation bar to enter the species page. After that, click the import species button in the upper right corner to enter the upload function page.
- Click the choose file button on the page and select the corresponding file path and csv file.
The content of the csv file used in the example is shown in the figure. Species attributes that can be added include description,scientific name, authority, common name, slug, family name, location information . These attribution names in the csv file should be modified to the following: description, genusspecies, authority, commonname, lug, familyname, lat, lon.
- After the upload is complete, the system will prompt you the number of successfully uploaded species.
Then when you return to the species page, you can see the uploaded results (the list is shown in the figure).
Then, when you return to the map page, the uploaded plant location can be marked with red spots on the map. In addition, users can look through species in the filter on the right bar.
Security
1.Keep OurFlora updated
One of the most important factors to ensure OurFlora is to keep it updated. Using the latest version can effectively ensure security. Because most updates include security adjustments and bug fixes. The most common method for hackers is to use technology to attack known vulnerabilities and outdated versions. Therefore, our developers will update the system regularly to ensure the safe operation of the program.
2.Use a unique username and password
Users can log in to our application management background at http://3.104.30.8:3000/admin
This is a common measure to ensure safety, but it still needs to be consolidated on this basis. All users need to do is manage all the default usernames of OurFlora. Users need to change it in time and add an extra layer of security. It is very likely that others can only guess the user’s password, but not the user’s name.
When setting a password, the user must ensure that the password involves numbers, capital letters and special symbols. If it is difficult to remember passwords, you can also use password tools to record them.
3.Timely backup OurFlora data
Timely backup of data is a necessary and critical task for any website. Because this measure will not only increase security, but also provide users with a reliable recovery method. When the website is experiencing unexpected errors or problems, users can use this method to minimize the loss.
The user can use the software to automate the backup, or manually back up to the local.
Backup can ensure that client data will not be lost, and if you are worried that the data on the compromised system will fall into the hands of criminals, you will delete this data without hesitation. Of course, you must also ensure the safety of failover and backup solutions, and check regularly to ensure that these solutions will not make you confused when you need them.
4.Management of manager account
The activity path of each manager’s account can be seen in the background, so that the managers of the manager’s account can be managed uniformly. This page can view all administrator user information, including ID, email, login time, login time and creation time. When a problem occurs at a certain moment, you can find the specific activities of the management account at the login time, and find and solve the problem in time.
The account owner must remember that the password cannot be shared to ensure data security.
In the comment page, every operation of the user, such as deletion or modification, is recorded in real time. These operations will be synchronized to the database. Therefore, for the Webapp owner, careful permission assignment means higher security.
5.Use firewall to protect website security
Use the Internet Connection Firewall (ICF) that comes with the operating system to check all the data packets entering and leaving the firewall, and decide to intercept or release those data packets. A firewall can be a kind of hardware, firmware, or software. For example, a dedicated firewall device is a firewall in the form of hardware. A packet filtering router is a router embedded with firewall firmware, and software such as a proxy server is a firewall in the form of software.
6.Use CDN to accelerate
Using CDN acceleration can increase the speed of users’ access to the website and improve the response speed of the website. Through the widely distributed CDN nodes and the intelligent redundancy mechanism between the nodes, it can effectively prevent hacker intrusion and reduce the impact of various DDoS attacks on the website, while ensuring better service quality.